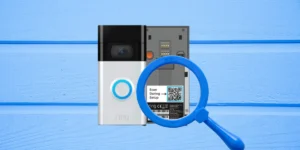Sometimes, you need to change the Ring Doorbell WiFi without removing the Ring Doorbell. After all, you don’t want to reset and set up the Ring Doorbell all over again.
Why would Ring Doorbell take a fall when the problem is with the WiFi? So, I will share some methods where you can change the WiFi network and install a new one, but you will not have to remove the Ring Doorbell. Let’s find out!
5 Ways to Change Ring Doorbell WiFi without Removing
No one likes to change the WiFi network unless they have to. For example, if your current WiFi network is poor, WiFi’s security is compromised, or you recently shifted to a new place, you have no choice but to change WiFi.
Below are some ways to help you change Ring Doorbell WiFi without removing or opening the device.
QR Code or barcode (Find In Box)

When you buy a new Ring Doorbell, it comes with a box that contains a user manual, and a QR code and barcode is printed on the quick start guide or on the back of the Ring Doorbell. If you haven’t lost your box, you can scan the QR code on the quick start guide using the Ring app and easily change the WiFi network.
Same WiFi Name and Password Trick
As they say, the devil is in the details, and if you know the details of your WiFi name and password, there’s a way around. It’s a trick, and you trick your Ring device into believing it is on the same WiFi network. All you have to do is set your new WiFi network name and password exactly like the old one.
For your trick to work, it’s clever to disconnect your Ring Doorbell from WiFi first. Here’s how to disconnect Ring Doorbell from WiFi.
- Open the Ring app.
- Tap on the Settings.
- Scroll down and tap on “Device Health.”
- Tap on “Disconnect From WiFi” and follow the on-screen prompts.
Please remember that this trick works only if you are replacing an old router due to issues or signing up for the new internet service.
Use the Ring App
You can also use the Ring app to change Ring Doorbell WiFi without removing the device. Make sure that your Ring device is connected to the internet, and this method is purely based on luck.
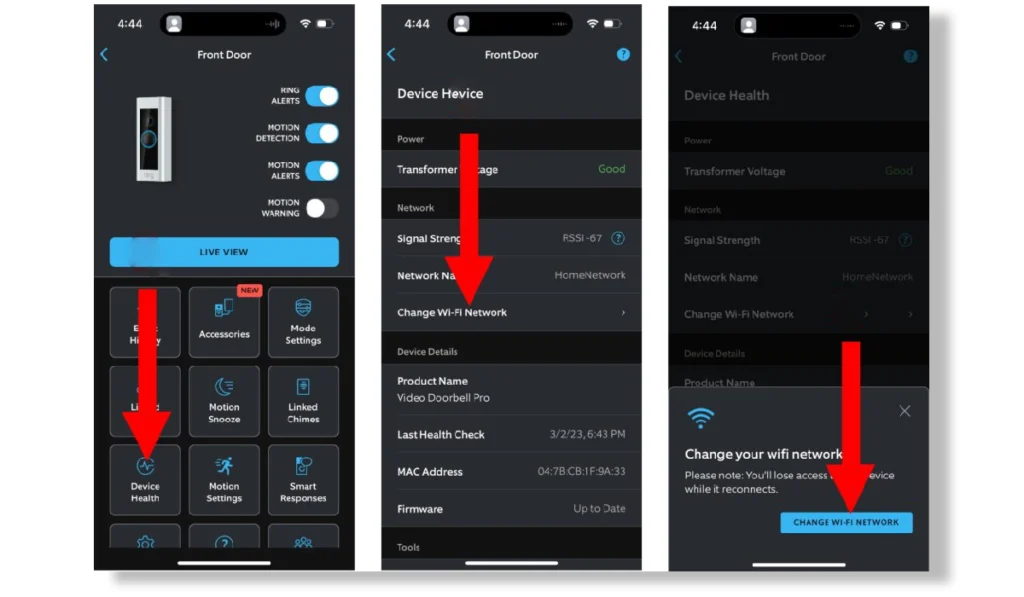
- Open the Ring app and click on Settings.
- Tap Devices and select your Ring Doorbell.
- Tap the Device Health.
- Select Network, and tap on Change Network.
- Tap Change Wifi Network, then follow the prompts in the Ring app.
Interestingly, here you are given two options to reconnect to WiFi: Movement or Set Up. If the Ring Doorbell is installed high, and you don’t want to remove the device, select the Movement option.
Movement option uses Ring Doorbell’s Motion Detection feature to reconnect to the WiFi. You can ignore the Set Up option if you don’t want to remove the Ring Doorbell.
Push Ring Reset Setup Button
If you have the latest generation Ring Doorbells, the orange color reset button is located on the top right corner of the Ring Doorbell. You will have to remove the cover plate using T15 Trox. (Remember: The screwdriver is not included in the Ring box, so you will have to purchase it separately, or order here).
Follow the steps to remove the cover plate to reset the setup button:

- Remove the screw at the bottom that holds the Ring cover plate.
- Remove the Ring Doorbell cover plate.
- Press the orange button on the top right corner of the Ring Doorbell for 15 seconds.
- The circular Ring on the front will start flashing, indicating it is in Set Up Mode.
Ring Doorbells With Reset Button On The Top Right Side:
These models have an orange button on the top right side of the Ring Doorbell.
| Ring Doorbell model | Ring Doorbell model |
| Ring Video Doorbell 2 | Ring Battery Video Doorbell Plus |
| Ring Video Doorbell 3 | Ring Video Doorbell Pro |
| Ring Video Doorbell 3 Plus | Ring Video Doorbell Pro 2 |
| Ring Video Doorbell 4 | Ring Video Doorbell Elite |
Push the Button Behind the Doorbell Faceplate
If you have older Ring Doorbell models like the first and second generation, the button is on the back of the device. To reset the Ring Doorbell, you will have to make extra effort.

It involves removing the Ring Doorbell from the bracket and unscrewing all the screws. Once done, you will see an orange button at the bottom on the back side of your Ring Doorbell.
Press and hold the orange setup button for 10 seconds. The light on the circular ring of the Ring Doorbell will flash for several minutes. When the light turns off, it means the reset is complete.
Wise Advice: Never Lose Ring QR or PIN
The last two processes are extreme measures as they reset your Ring Doorbell to default settings. The above three methods don’t reset your Ring Doorbell but are a way around. However, the last two options are a last resort option if those don’t work.
Therefore, it is important that you never lose Ring QR or PIN code. The QR code is important as it is required to set up the Ring device in the first place or later, such as changing Ring Doorbell WiFi without removing the installed device.
Keep the Ring box so you can access it quickly in case you need it in the future. Alternatively, you can take a picture of the QR barcode and scan it when required.
Wrap Up
You never know when you need to change the WiFi network because things and situations happen where you have to move, change the WiFi router, etc. The choices should be open, and you can ensure that by securing the QR barcode.
You can easily change Ring Doorbell WiFi without removing the installed device if you have the QR barcode. If you don’t have the QR code, your only bet is the last two options.
Read More On Ring Doorbell