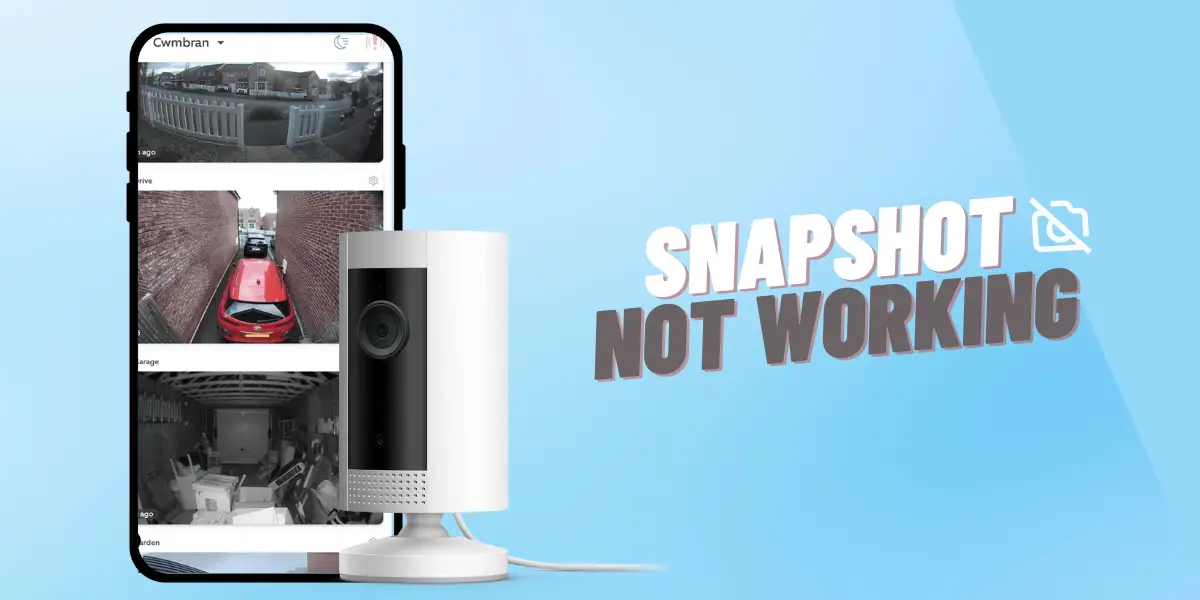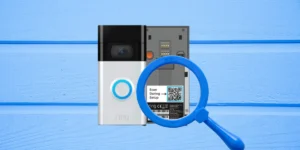When it comes to home security, Ring cameras provide features such as Live View, Video Recording, and Snapshot, among others. However, there are situations when the Ring camera snapshot does not work as intended due to bugs or other issues.
As Snapshot Capture makes it easier to go to the object’s footage instead of watching the whole video recording. It can be quite frustrating if you can’t see the captures, especially when you need snapshots in critical times. But fret not, as there are some quick fixes which we will discuss below.
What is Ring Camera’s Snapshot Feature?
Ring Snapshot Capture is a feature that allows you to capture snapshots or still images from your camera Live View feed or video recording. It’s a feature that you access only on the Ring app. You can either take snapshots manually or by customizing the settings which use motion detection to capture for you.
List of Common Reasons for Ring Camera Snapshot Not Working
There are many reasons why the Ring camera snapshot feature does not work. Some of the reasons are discussed:
Get the Basics Right
Before you start scratching your head about the issue, make sure the basics are working. You have to enable the Snapshot Capture feature in the Ring app (which is explained below if you haven’t already). Also, you need a Ring Protect plan for Ring Snapshot Capture feature to work, and the plan starts at $3.99 a month.
If the Ring Camera is Battery-Powered
Snapshot Capture is sometimes not activated when using a battery-powered Ring camera, primarily due to low battery levels. Additionally, you can also face the issue with wired Ring cameras if the power supply is not consistent or stable.
It is important to ensure adequate power for the camera to enable the proper functioning of the Snapshot Capture feature.
Snapshot Capture is Not Enabled
As SnapShot Capture can only be accessed through the Ring app, it is essential to activate this feature; otherwise, any captures taken will not be visible in the Event Timeline within the Ring app.
Enable Motion Detection
If your motion detection feature is not enabled, make sure it’s working so you can customize the SnapShot Capture interval accordingly. The Motion Detection is tied to capture. If you disable the motion detection, you won’t be able to use Ring camera snapshot feature.
4 Tips to Fix Ring Camera Snapshot Not Working
There are other reasons that can cause the Ring camera snapshot issue not working. It’s better to fix the problem than whining about it. So here are some quick fixes:
Activate Snapshot Capture
The Snapshot capture feature is not active monthly by default. You can enable it manually on the Ring app by following the steps.
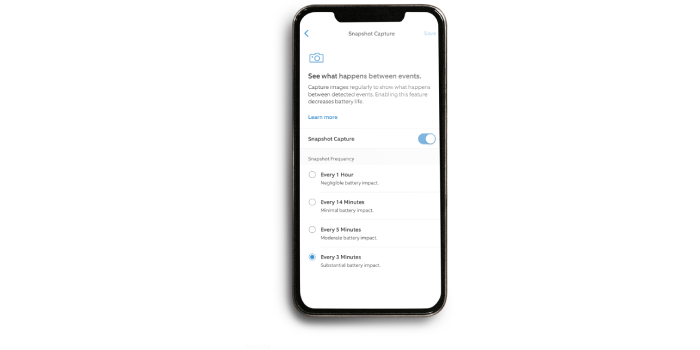
- Open the Ring app.
- Tap the three-lined icon on the upper-left-hand corner of the app to open the side menu, and select Devices.
- Select the Ring camera and tap on Device Settings.
- Click on the Snapshot Capture.
- Activate the Snapshot Capture feature by sliding the toggle button.
- Activate a Snapshot Frequency time, and click on Save.
You can adjust the Snapshot Frequency time as it takes pictures once every 30 seconds to one every three minutes. Also, you can disable and again enable this feature in the Ring app if you again face the issue.
Internet Connection
If your Ring camera is not connected to a stable internet connection, you will face issues with the video recording and snapshot capture feature. You can check the Wi-Fi connection speed, and if that’s the issue, you can restart the Wi-Fi router.
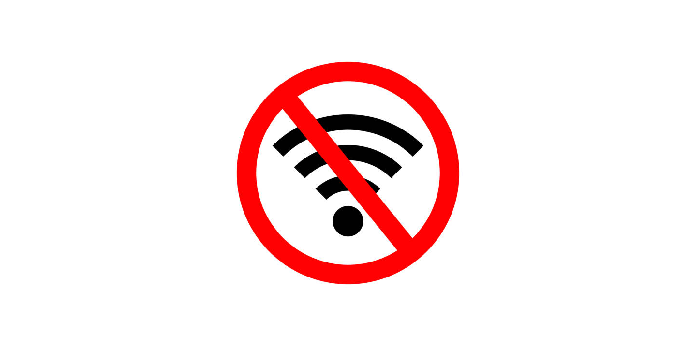
Alternatively, you can install a Wi-Fi extender if the signal strength is weak. Additionally, you can move the Wi-Fi router closer to the Ring camera. Also, make sure that you are not using VPN on your smartphone, as the changed IP address also causes the issue.
Update the Ring App
You can access the snapshots only on the Ring app in your Event Timeline. Sometimes, the Ring app glitches, and it doesn’t show the captures. You can avoid that by updating your Ring app on the App Store or PlayStore.
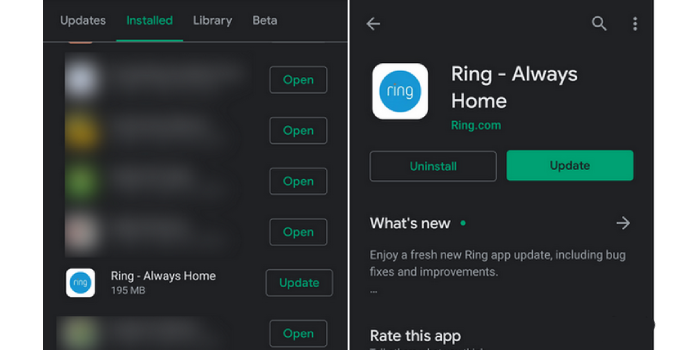
Sometimes, if the Ring app is updated, you can still face the issue. For that, you can close the app and start again to check if it works. Also, make sure that your iPhone has iOS 12 or later, and Andriod 6.0 or later.
Install the Firmware Update
Check for the firmware update if the Snapshot Capture and other Ring camera features are not functioning properly. Follow the steps to see if the Ring device is up to date.
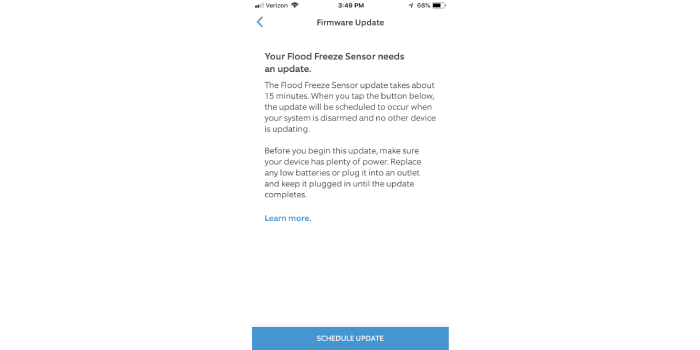
- Open the Ring app. Click on the three lines on the top left menu.
- Select your Ring device.
- Tap on the Device Health.
- Find Firmware in Device Details.
If the Ring firmware is the latest, it will say up to date; otherwise, you can choose for the installation of the newest Ring firmware update.
Additional Things to Do If the Above Tips Don’t Work
Turn Off the Ring Camera
If the problems aren’t resolved through the Ring app, you can turn off the Ring camera temporarily on the Ring app or manually. Simply turn on again to see if the issue is resolved.
Contact Ring Support
Before resetting the Ring camera to the default factory settings, we recommend reach out to Ring customer care first. A staff at Ring might be able to you give you personalized assistance in troubleshooting the problem effectively.
As a Last Resort, Do This
If despite updating the Ring app and firmware update, Ring Snapshot Capture doesn’t work, you should reset the Ring camera. Please keep in mind that this should be your last option, as performing a device reset will restore your phone to its factory settings, erasing all data and cached files.
If you do so, you will have to reinstall the Ring app and configure all the settings again.
Read More On Ring Camera